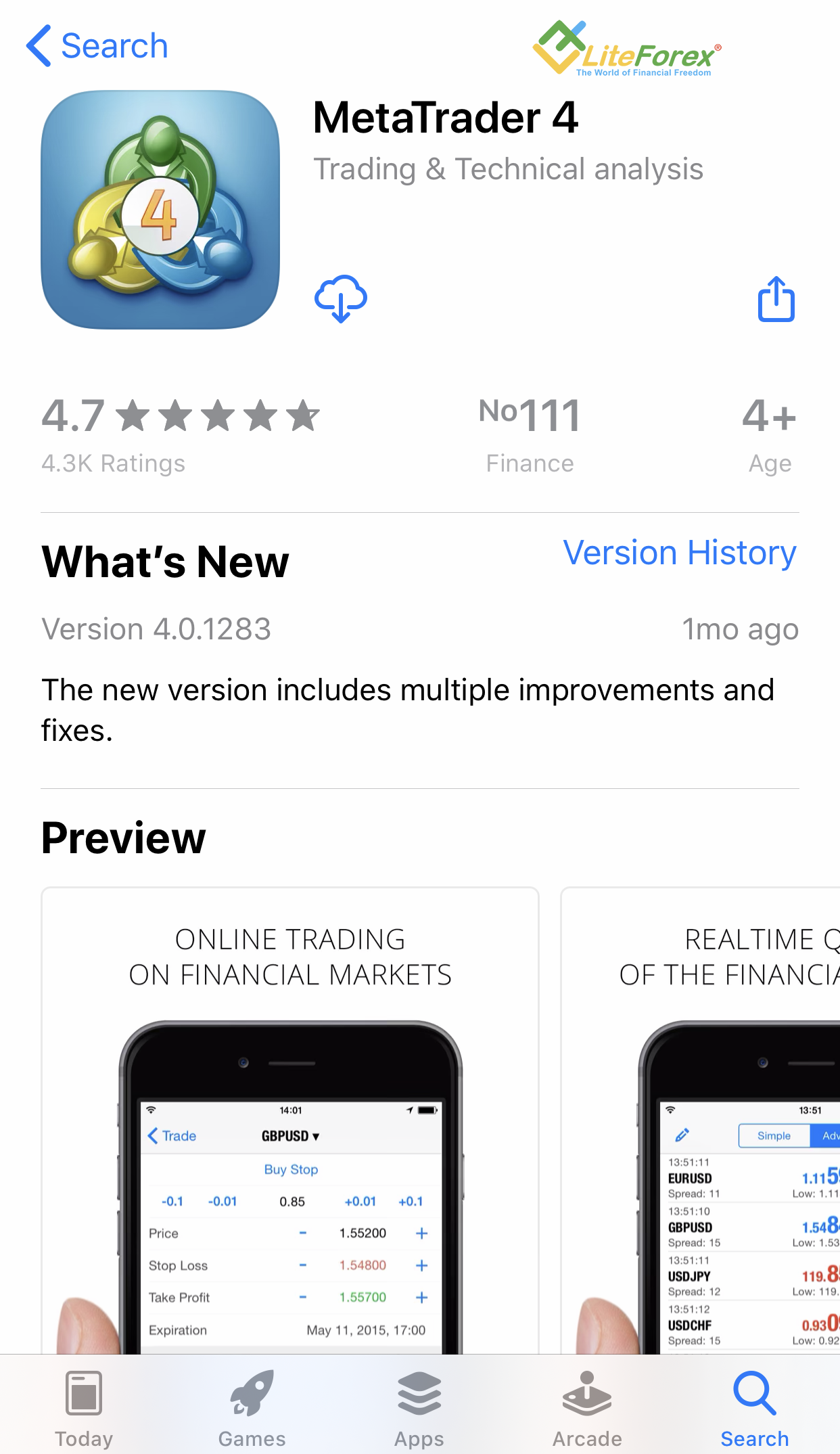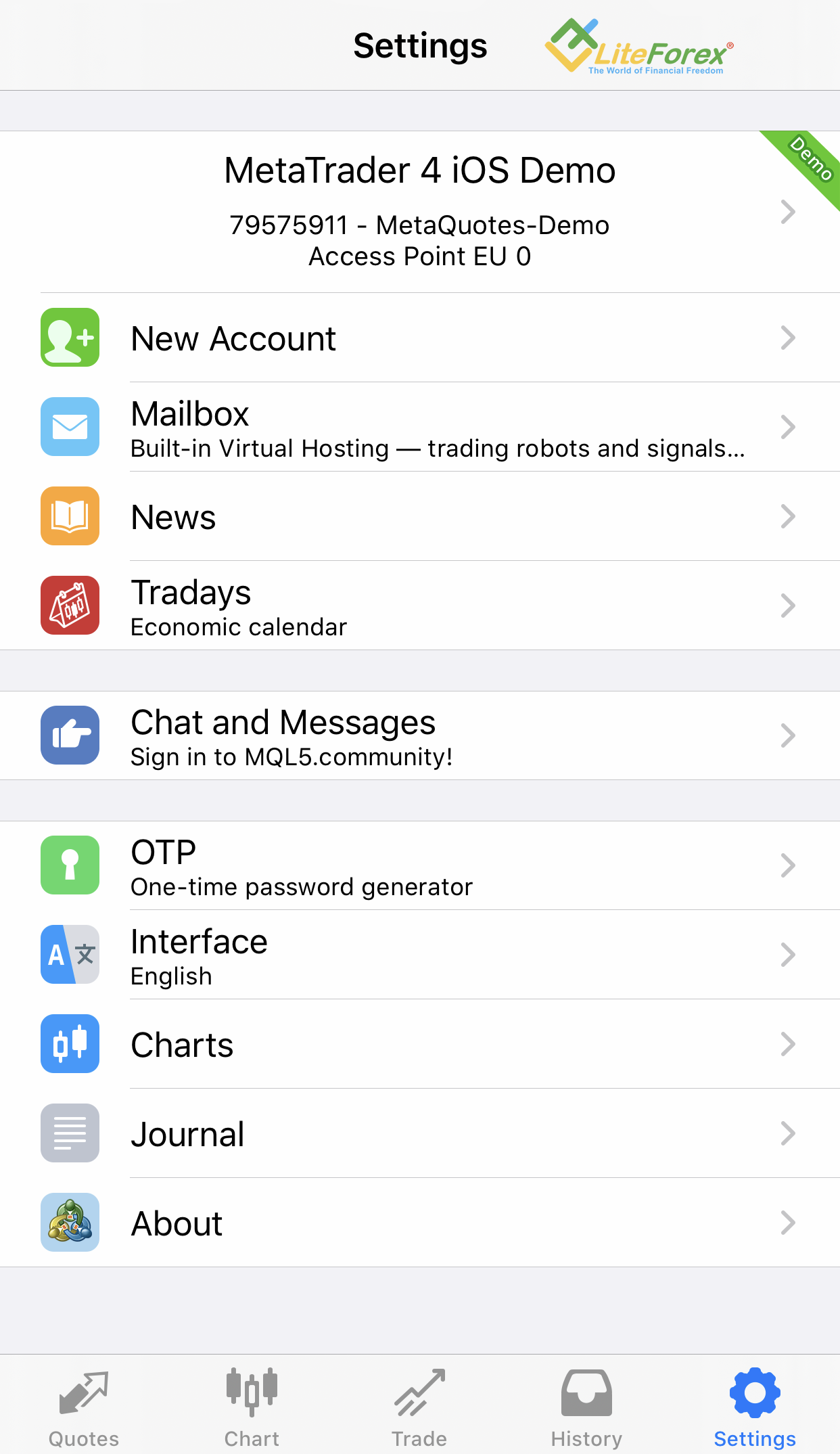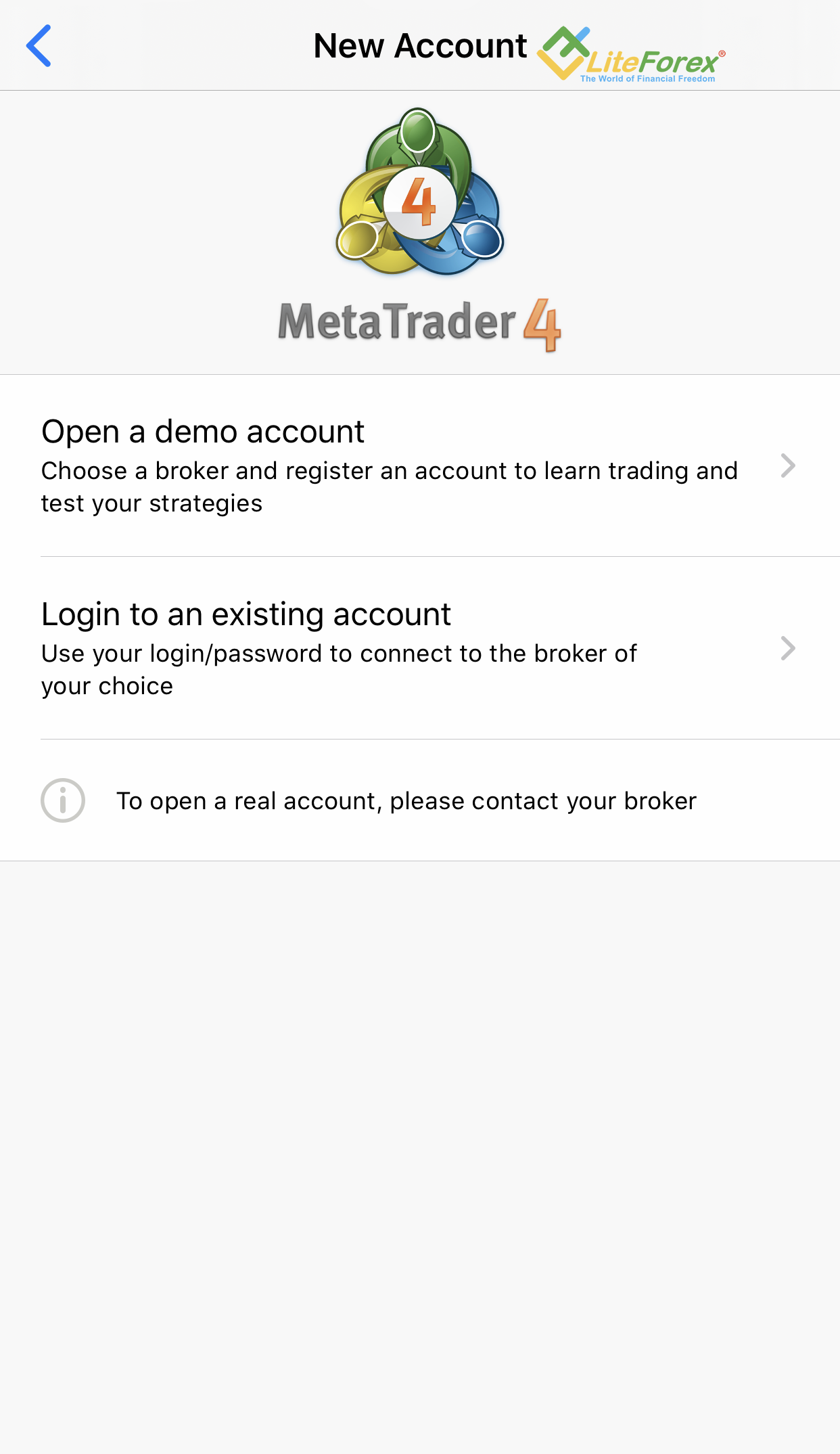2024.03.07
2020.11.08 What Is MetaTrader? Learn How to Use This Online Platform in Trading

Jana Kanehttps://www.litefinance.org/blog/authors/jana-kane/

MetaTrader is a fully-featured trading platform used by tons of traders and brokers. Still, there is quite a lot of uncertainty when it comes to how MetaTrader 4 and MetaTrader 5 work, especially for those just starting out. Before you put your money on the line, I recommend taking the time to thoroughly understand the terminal.
This is exactly what this guide is aimed for – to teach you all the basics of this software that you can carry into successful trading.
The article covers the following subjects:
- Major takeaways
- What is MetaTrader?
- MT4 vs. MT5
- MT4 Review
- MT5 Review
- How to Use MetaTrader 4
- How to Install MT4
- Chart Window Option in MetaTrader
- MetaTrader Pending Orders
- Trailing Stop in MetaTrader
- Indicators in MetaTrader
- How to Backtest on MT4
- How Does Auto-Trading Work on MT4
- Alternatives to MetaTrader
- MetaTrader FAQ
Major takeaways
| Main Thesis | Insights and Key Points |
|---|---|
| What is MetaTrader? | MetaTrader is a renowned trading platform by MetaQuotes Software Corporation, offering access to derivatives, commodities, and stocks in major markets. MetaTrader is a tool of convenience for the financial service industry, providing advanced charting, market analysis algorithms, and multiple indicator systems. |
| Platforms: | Web, Desktop, Mobile (iOS, Android) |
| MT4 vs. MT5 | MetaTrader 4 focuses on currencies, indices, and commodities, while MetaTrader 5 includes stocks and metals. Both MT4 and MT5 offer four types of pending orders. However, MT5 includes two additional types: Buy Stop Limit and Sell Stop Limit. MT5 also supports more built-in indicators and uses the .mq5 or .ex5 file format. |
| Alternatives to MetaTrader | Alternatives include Thinkorswim, LiteFinance, TradingView, E*Trade, and TT Futures. |
| Advantages: | Advantages of MetaTrader include customization opportunities and simplistic design. |
| Limitations: | Three areas where MetaTrader lacks: 1) Incompatibility between terminals. 2) Advanced tools can be intimidating for beginners. 3) MT4 has a limited number of instruments, indicators, and timeframes, while MT5's major disadvantage is that hedging is disabled. |
Keep reading to find out this and a lot more.
What is MetaTrader?
MetaTrader is a globally renowned trading platform developed by MetaQuotes Software Corporation. It gives investors and retail traders access to derivatives, commodities and stocks in major markets including Forex trading, Cryptocurrencies, and CFDs. Metatrader provides a first-rate technological infrastructure for brokers and traders, who can leverage its wide range of functions such as an advanced charting package, market analysis algorithms, and multiple indicator systems. Thus, MetaTrader can be considered a tool of convenience for the financial service industry as it equipped brokers with everything needed to conduct operations efficiently across global markets.
MT4 vs. MT5
Five years after the roll-out of the MetaTrader 4 trading software in 2005, MetaQuotes released MetaTrader 5. The main idea behind MT4 was to offer an all-in-one platform for Forex trading. With the introduction of MT5, the functionality was extended to include more instruments and several other additions.
What's the difference between MetaTrader 4 and MetaTrader 5? Let's figure out step by step.
Trading assets
MT4 is suitable for FX traders of all skill levels, giving them access to many currency pairs or Forex CFDs from the same platform. MT5 also caters to non-Forex traders, although some limitations are still present. MT5 can connect to a huge range of markets (over 500) covering a wider area than MT4.
Technical analysis
Both MT4 and MT5 are great for technical analysis. In MT5, however, the number of built-in technical indicators has been increased from 30 to 38. The number of analytical objects was increased as well – 44 compared to 31 in MT4. Another useful addition is the economic calendar ingrained in MT5. This supplies traders with financial market news and data releases from major countries.
Timeframes
MT4 has 9 timeframes (M1, M5, M15, M30, H1, H4, D1, W1, and MN). MT5 features 21 in total – in addition to the ones presented in MT4, there are M2, M3, M4, M6, M10, M12, M20, H2, H3, H6, H8, and H12.
Graphical objects
MT4 and MT5 feature vast suites of graphic objects – 31 and 44 items, respectively. The extension was due to an increasing need for more tools to mark patterns, areas, and levels on the chart.
Programming languages
MT4 uses MQL4 (MetaQuotes Language 4) and MT5 uses MQL5. This can be an issue for traders trying to upgrade from MT4 to MT5, as MQL4 cannot run on MQL5. Many traders believe that MQL4 is a simpler language. However, MQL5 is more efficient for creating and changing the scripts and has superior backtesting capabilities. Learn more about MQL languages here.
Read more about the differences between MetaTrader4 vs MetaTrader5 here.
MT4 Review
What is MT4? MetaTrader 4 is a platform developed by MetaQuotes Software and initially released in 2005. It hasn’t stayed the same for all the years. The team behind it had worked on growing it and introduced superb levels of customization and automation. For many years, MT4 wasn’t just popular; it was the gold standard platform of the retail Forex / CFD trading industry with a long-standing trade history.
It covers traders of all experience levels. Newbies appreciate beginner-friendly elements, such as a copy trading system and automated Expert Advisor apps, as well as the constant support from the platform’s expert advisors. As for advanced trading, they can take advantage of complex instruments for analytics and charting. Moreover, they can design their own trading indicators using the proprietary MQL4 programming language.
Pros of MT4:
Strategic focus on Forex trading.
Easy to use and manage.
Stable, reliable software.
Unlimited leverage.
- No exchange commission is charged.
Cons of MT4:
- No comprehensive historical data for backtesting.
MT5 Review
What is MetaTrader 5? MetaQuotes incorporated MetaTrader 5 into the market in 2010. The team kept most of the advantages of the previous trading platform but introduced several improvements. MT5 accommodates advanced trading across a wider selection of asset classes than its predecessor. The platform also features an integrated fundamental calendar and exclusive indicators.
Comparing the two trading platforms, MT5 isn’t as widely used as MT4. One particular reason is perhaps the different encoding that each platform has. Also, many traders adhere to “less is more” and stick to the essentials of Forex trading, thus, choosing to make their retail investor accounts on the more straightforward MT4 platform.
If you're thinking: "What software do stock traders use?" The answer might very well be MT5.
Pros of MetaTrader 5:
Ideal for multiple markets (stocks, Forex, futures, etc.).
More indicators, graphical objects, and timeframes.
Settings are more refined.
Embedded MQL5.community chat.
- No exchange commission is charged.
Cons of MetaTrader 5:
- Disabled hedging.
- More prone to bugs than MT4.
How to Use MetaTrader 4
Now, let's look at the detailed description of each step for using MT4 for the first time. Overall, it’s a straightforward process, but for clarity, I’ll also attach screenshots that you can reference, for a better understanding of what the platform offers.
Step 1 —Open an Account Using the Client’s Profile
Visit your broker’s site and sign up for a new account.
Enter your country and e-mail/phone, and come up with a password.
You will be sent a code (e-mail or phone depending on what you provided), which you should enter in the corresponding field.
Step 2 —Make a Deposit
Once you're registered and logged in, click the 'Finance' tab and choose your preferred deposit method. The time when the funds are added to your accounts depends on the payment processor.
Step 3 —Download and Set MetaTrader
Go to the 'MetaTrader' tab and click 'Download terminal'.
Step 4 —Login Into Account
When the download is complete, start the installation program and launch the terminal. As soon as it opens, you should see a pop-up where you should enter the broker's server and provide your login and password to enter your trading account.
You can change the default language to any other one depending on the particular country you trade from, using the drop-down menu.
Step 5 —Choose the Asset and Open Its Chart
Select Market Watch from the 'View' menu and click the Market Watch icon from the toolbar - or use a shortcut Ctrl+M.
You will see a list of symbols. To expand the list, right-click the window and select 'Show all'. If you want to add a limited number of instruments to the Market Watch, do that through the 'Symbols' drop-down menu.
To load a particular asset, such as a currency pair, onto a price chart, left-click on a pair. Once it's highlighted, hold down your mouse button, drag it across, and let go.
Step 6 —Open a Trade
Click the 'New Order' menu command or press the corresponding icon in the standard toolbar.
You will see the order window appear where you can manage trade positions.
Here's a quick video tutorial from our expert advisors on how to open an order in MT4:
Step 7 —Set Stop Loss and Take Profit
Open the context menu of the Trade window or double-click with the left mouse button on this position for instant execution. Here, you can fill in the Stop Loss and Take Profit fields with your desired levels.
Step 8 —Close a Trade
There are two options for closing a position: automatically or manually.
The trade I've opened earlier (on the screenshot) was automatically closed according to the Take Profit level.
Alternatively, you can exit the trade by opening the context menu again or double-clicking the position. Click 'Close', and you're done. Hopefully, it was a profitable one!
How to Install MT4
MetaTrader 4 is available in versions for all major operating systems: Windows, macOS, Android, and iOS. The easiest way to find the link to download the installation file is directly through your broker. Here is a link to get started with this efficient trading platform.
How to Install MT4 for PС
1. Log in to your LiteFinance personal account, go to the 'MetaTrader' tab and click 'Download Terminal'.
2. After the pop-up window appears, click 'Run' to launch the download.
3. Launch the file and go through all the steps for installation as instructed.
4. Launch the terminal when the installation process is completed.
5. In the pop-up window, connect to the LiteFinance ECN trading server and then enter your login credentialsto gain access to the MetaTrader platform.
How to Install MT4 for Android
MT4 is a popular trading platform that can be downloaded easily by most brokers with the following steps:
1. Launch the Google Play app, find the MetaTrader 4 app, and tap 'Install'.
2. Open the app.
3.Tap the bottom left icon and then 'Manage accounts'.
4.Assuming you already have a LiteFinance account, tap 'Login to existing account'.
5. Type in 'litefinance' to reveal the list of available servers.
6.Choose the server that you need (you can double-check on the broker's website), and enter your login and password.
How to Install MT4 for iOS
1. Go to the Apple Store, search for MetaTrader 4, and tap the download button.
2.Open the app.
3. Go to Settings and tap 'New Account'.
4.Select 'Login to an existing account'.
5. Type in 'litefinance' to see which servers are available to you.
6.Tap on the needed server name and login into your account that you previously created on the broker's website.
How to Install MT4 for MacBook?
Please note that if you downloaded the MetaTrader 4 installer from the LiteFinance website, then you do not need to additionally install emulators to run the platform on macOS, such as Wine or CrossOver.
Download the MetaTrader 4 for Mac installation file from the LiteFinance website and run it.
Move the MetaTrader 4 icon to Applications and wait for the program to install on your computer.
MetaTrader 4 is ready to work. Launch the trading terminal.
Chart Window Option in MetaTrader
What is the MetaTrader Chart Window? The major section of the terminal is comprised of the Charts window that displays the current charts. Right-clicking a particular chart will open a drop-down menu with a number of options:
Trading allows you to place new orders and price alerts on a particular market.
The Depth of Market tool lets you into Stop Loss and Take Profit levels attached to all trades made through this window. You can also integrate it into the left side of the window.
The timeframe feature enables you to select the period you wish the chart to show.
Selecting templates will bring up a selection of options for managing available templates.
- Volumes adds a graphical representation of the market volume to your chart, in order to have a more precise risk disclosure when you are trading CFDs, pairs, etc.
As for properties, the common tab has a number of popular options for customizing charts.
Here as with other trading platforms, you can choose these parameters: bar, candlestick chart, and line charts; place the chart in the foreground, shift it or enable/disable autoscroll, and set the adjustment of the chart scale.
Lastly, you can customize the color of the chart in the color tab for a more detailed report.
MetaTrader Pending Orders
When trading the financial markets, there are essentially two ways that most brokers use to open a trade: instant execution at the available price and pending orders that are executed when a market reaches the level you chose and act as a price alert.
In addition, with other trading platforms, MT4 offers four types of pending orders:
Buy Limit: allows traders to set a lower price than the asset is currently valued at. This should be placed with the assumption that the price will fall to a certain level and then increase. Suppose the asset price is $20 - you can set the order at $18. The trade will open if the price reaches $18. Even if it continues to fall, the trade will still be open.
Buy Stop: the MetaTrader platform allows you to set a buy order above the current market price. If you anticipate the current price level will continue to increase, the order will be opened when the price reaches a higher pre-defined price.
Sell Limit: let's say the price is $18, and you think it will rise to $20 and go down. You can place your Stop Limit at $20, in order to avoid losing money rapidly.
- Sell Stop: due to live trading, if the asset has fallen and you expect it to keep falling, you can place Sell Stop at a lower price. For example, set it at $18 if the current price is $20 and is about to fall to your specified level.
MT5 has the same four types of pending orders but also offers the following two to help investors spot high-risk trades and don’t let their retail investor accounts lose money:
Buy Stop Limit: this is a Stop order price alert for placing Buy Limit. While trading, a Stop level is set higher than the market price in order to avoid a high risk of losing money, while a Stop Limit price is set at a lower level.
- Sell Stop Limit: astop order for placing Sell Limit. The Sell order, while trading, will be placed if the asset’s price falls down to, or down through, the Stop price.
In both MT4 and MT5, you can place pending orders the same way as market orders. Here are several ways to open the ‘New Order’ window:
Open the “New Order” window using any of the following methods:
- In the toolbar;
- In the context menu;
- In the Market Watch
- From the chart;
- By pressing F9.
Here is a little video you might want to watch to better understand how the metaquotes software about pending orders in MT5 works:
Stop Loss and Take Profit
Stop Loss is a pending order that can be combined with other technical indicators, and act as a price alert, in order to manage the high risk of losing money in these markets. When opening a new position, the value you set for Stop Loss is the price at which the trade will be automatically closed to avoid losing money rapidly. This would prevent a high risk in volatile markets if your forecast turned out to be incorrect.
Take Profit is another type of pending order that works similarly when you have open trades. You set the Take Profit value to close the trade automatically as soon as it reaches the target profit amount. The goal here is to lock profits and prevent a high risk of losing a vast majority of your investments.
S/L or T/P are open orders that can be set up or modified in the order window. The specific values depend on your trading strategy and risk tolerance as well as the past performance of your asset. But one thing to note is that you can’t set them too close to the current price. In this case, you will see the message ‘Invalid S/L or T/P’.
Trailing Stop in MetaTrader
Trailing Stop is an efficient tool offered by metaquotes software and it is meant to adjust the level of the Stop Loss along with price movement when trading using technical indicators. Let’s say you have opened a Buy position, and the asset price goes up. Trailing Stop act as a price alert and will increase the Stop Loss level accordingly to prevent losing money rapidly. If you hold a sell trade and the asset price plummets, the level of the Stop Order will go down as well.
Overall, as the name suggests, this feature makes Stop Loss trail the price level and offer a trade report.
Setting a Trailing Stop feature using MetaTrader for your retail investor accounts requires the following:
- Open a position with a reasonable Stop Loss.
- Go to the context menu command of the open position in the 'Terminal' window.
- Choose between the available options (10 through 55 points) or set a custom one.
- That’s it! If you want to disable the feature, go through the same steps but click ‘None’ on the last tab.
A big difference between Stop Loss and Take Profit is that these orders are automated trading systems managed by the server. This means that S/L and T/P will remain active even if you close the terminal offering a detailed report of past performance. Trailing Stop, on the other hand, is operated by the client's trading platform. This order will be active only under the conditions that metaquotes software is open and connected to the Internet.
Indicators in MetaTrader
Indicators derive metrics from any price activity and trade history. In general terms, they help identify market trends and give evidence for price movement predictions helping investors to avoid a high risk of losing money. Each MetaTrader indicator can be part in different automated trading strategies having a specific purpose, and you can apply a combination of them in your trading plan by simply selecting their custom functions.
Best MT4 Indicators
What is the best MT4 indicator? The MT4 trading platform offers a wealth of technical analysis tools. I want to point out the following four specifically that can be applied in any market execution:
Moving Average calculates the mean average of the price to see the longer-term tendency of the market using trade reports.
Moving Average Convergence Divergence (MACD) shows momentum or trend strength by measuring the relationship between two moving averages of the asset’s price.
Relative Strength Index (RSI) falls within the momentum oscillator family and identifies overbought and oversold conditions in the market for a chosen date range.
Pivot Points determine significant support and resistance levels in the current or upcoming session.
Let’s say you’ve settled on a certain indicator, such as pivot points, and want to apply it to the chart. This will be a simple two-step process:
1. Go to the ‘Insert’ toolbar and navigate to ‘Indicators’.
2. Set the parameters (color, line style, and other settings) and click ‘OK’.
If you’re interested in using custom indicators, follow these steps to add them to the terminal:
- Download an MT4 indicator and locate the file (in the .ex4 and .mq4 formats or .rar where you extract the files from).
- Open the MT4 software.
- Click ‘File’ on the top navigation menu and then ‘Open Data Folder’ in the drop-down menu.
- After being redirected to Data Folder, go to ‘MQL4’ – ‘Indicators’.
- Transfer the indicator file to this folder.
- Close the terminal and restart it.
You can find new indicators for your toolbox by looking at broker websites, independent developers, forums, or your fellow traders.
Watch this video to get a better grasp ofindicators and how to use themin MT4:
Best MT5 Indicators
You might remember the question of "What program do people use for stock trends?" You also might remember that it's MT5 since the previous version doesn't support it, so some indicators will differ.
But on the whole, Metaquotes software corp offers a selection of indicators in MetaTrader 5 that overlaps with MT4, meaning, you can include the ones I mentioned earlier in this terminal as well, without any extra financial services commission added. Some of the other most used indicators are:
Awesome Oscillator compares recent market movements to past market movements. This helps determine whether the market is driven by bullish or bearish forces i a chosen date range.
Ichimoku Cloud displays support and resistance, momentum, and trend direction in one view and it is used for stock trading, currencies,etc.
Volumes supplies information that you can't discern from price alone. Specifically, it points to the amount of a financial instrument that was traded over a specified date range.
- Market Facilitation Index helps decide when a price trend is strong enough based on the movements of the price of an asset, using previous trade reports.
The process of applying MT5 indicators on the chart or adding them to the terminal, using their custom functions is practically the same. The only differences between those automated trading systems are that MetaTrader 5 has more built-in indicators and uses the .mq5 or .ex5 file format. So, just follow the instructions from the previous section in order to give a boost on the numbers of your profit column.
MetaTrader Templates
Metaquotes software corp offers also a choice of templates. This is a set of parameters that you can save and use them on any new chart without any extra financial services commission added. You can build your own template with your unique settings and quickly apply it the next time you need it.
This eliminates the need to set the indicators all over again when you open and start trading another asset. Another benefit when you own custom templates is that you can have more than one indicator at the ready. Since many trading strategies involve using a combination of indicators, you’ll be saving time and effort, when you are trading CFDs, pairs, etc.
In both MT4 and MT5, you can create your own template if you do this:
Open any chart that you like.
Apply the indicators you need to and set them up. You can make other additions with more complex instruments to the chart as well.
Right-click on the chart and select ‘Template’ —‘Save Template’. You can also click the dedicated icon on the menu.
Name your template and click ‘Save’.
Now, the template is ready to be used as a price alert, for example, at the next time you start the platform. Thus you can enter easily a market execution, start stock trading, or even monitor how the CFDs work. To load it, you need to right-click on the chart, aim at the Template field and click on the template you need.
It’s not only you who can take advantage of the template and boost the numbers on your profit column. All template files can be accessed outside of the terminal and implemented as automated trading strategies. In the menu bar, select ‘File’ — ‘Open Data Folder’ — ‘Template’. Here, you can locate the needed files with the .tpl extension and share them.
MT4 Secret Features, Tricks & Tips
What is a MetaTrader4 trick? Well, you've just learned the basic MT4 features, but there is quite a lot that this program is capable of. Let me tell you about several hidden capabilities that can make your life easier and more convenient as well as protect you from volatile markets where you can lose money when trading.
Trick 1. Add indicators to Favorites via the context menu in the Navigator window (CTRL+N). This way, all your mostly used indicators will be stored in one place.
Trick 2. Click the plus icon (on the screenshot) in the upper menu to find all available indicators and quickly add them to the chart.
Trick 3. Access expert advisors and indicators on the MT4marketplace. There’s no need to look everywhere on the Internet - most of what you might need is already here.
Trick 4. Download the quote history for an instrument by going to 'Tools' —'History Center'. The quotes will be downloaded automatically.
Alternatively, you can increase the maximum number of bars in the chart settings. Go to 'Tools' in the upper toolbar — 'Options' —'Charts', and enter 1,440.
Trick 5. To track the total exposure, profit-loss, and weighted average entry price for all positions, you can use the iExposure indicator. Open the 'Navigator' window and go to Custom indicators.
Drag iExposure to the chart, and you will see the following information —Symbol, Deals, Buy lots, Buy Price, Sell Lots, Sell Price, Net Lots, and Profit.
Trick 6. The One Click Trading feature offers a quick 1-step process to execute trades. This is useful for those who value speed in their operations. Right-click on the trade to activate it.
Trick 7. You can open the 'Specification' tab to learn all you need about a particular market. Right-click on the instrument symbol in the 'Market Watch' window to enable it.
For instance, 'Swap long' provides the swap rate charged for a Buy position, and 'Swap short' —the swap rate charged for a Sell position. Let me add some clarification: swap is a fee that is either charged or added to your account for holding a position overnight.
Trick 8. To find more accurate moments to enter the market, go to 'View' at the upper toolbar —'Data Window'. This will show the exact values of both the price and all indicators installed on the chart.
Hidden functions of Metatrader
You can see that MetaTrader has a user-friendly interface, which is very encouraging making you feel that you have been working with it for a long time. However, this terminal has some hidden functions, which you cannot see at first sight but which can be useful for a trader.
- Full market review
In order to have a complete list of trading instruments available for trading, find an icon “Market Review” on your trading terminal and click the icon with the help of the right-hand button of the mouse. Select "Show all symbols" function. Now, you see the list of all trading instruments from which you can select those you are going to use for trading and drag them in the area of the active instruments on your terminal.
Note also that a user can place instruments in the order convenient for him/her and remove the instruments, which he/she is not going to use.
- Two or more indicators
You can use more than one technical indicator on the same price chart. In order to do this, click the icon “View” and then “Navigator”. You will see the list of indicators and you can drag the indicators, which you need for trading into your chart.
- Past transactions
You can easily add past transactions from a previous trade report to the chart. Just click “View”, then "Terminal" and "Account History". You can drag past transactions into your chart just the way you do with the technical indicators. If you hold the “Shift” key while dragging a transaction, full trading history of the trading instrument will be displayed on the chart.
- Quotes
In order to monitor changes to quotes, you shall press a button F10. You will see the icon with all quotes. Choose the option “Always on top”.
- Price scale
A price scale is a very useful device for analyzing price charts, when trading CFDs for example. In order to add it, just click the middle key of the mouse and Ctrl+F.
- Modification of the price chart
In order to change the layout of the chart, drag the price down with the help of the double-headed arrow (from the right to the left). In order to go back to the previous layout, just click a mouse twice on the price area.
- Password options
Metatrader trading platform allows you to use not only a trader password, (which is your main password), you can also use an investor password. The first one enables you to trade on the account, while the latter allows you to view the information.
- How to change a password?
In the menu tab “Service" choose “Settings”. Then in the tab "Server" click on the button "Change".
- Trailing stop
It is a very useful function enabling to gain the highest profit on the transaction. The fact is that stop-loss moves automatically along with the changes in price. When you use this function, it is important to remember that your terminal should be always connected to the server.
- Saving of the charts
If for any reason you need to save an image of the price chart it is possible on the terminal. Click on the chart with the right-hand button of the mouse and choose "Save As” in the pop-in list.
- Cancel
In order to disable command on your trading terminal, you can just click the buttons Ctrl + Z.
Start trading right now
Trading account Demo account
How to Backtest on MT4
Many investors choose to use MetaTrader 4 Strategy Tester with less complex instruments in order to experiment safely with their retail investor accounts. There, you can test out the effectiveness of your strategies based on historical data without the fear to lose money when trading cfds,pairs, etc.. Let’s briefly go over the steps:
- Go to the View sub-menu and select the Tester window.
- Choose a specific EA/indicator to run the tests on (if they are installed).
- Choose a trading symbol (depends on which ones you selected in Market Watch) and a time period.
- Select between the three modeling methods: Every tick (the most precise), Control points, or Open prices only
- Choose the spread (the current option / 2, 5, 10, 30, 50, or 100 pips).
- Under the properties button, provide more specific details (initial deposit, currency, and position type).
- Click ‘Start’ and wait for the results.
In a few seconds or minutes (depending on the timeframe and the device’s computing power), the terminal should be able to generate results. You can analyze the results in three separate tabs:
- Results: It contains 10 tabs that show the time of the trade, price of the security, the profit/loss, and other data.
- Graph: Here, the graphical view of the account balance and general account status are drawn automatically.
- Report: These are summarized results with a substantial number of factors for further analysis. In addition to trade results, you can draw a comparison between different experts. Parameters include bars in test, ticks modeled, and modeling quality.
I recommend paying close attention to a few particular statistics: total net profit, profit factor, absolute drawdown, profit trades, and modeling quality.
We have a comprehensive guide on MetaTrader 4 Strategy Tester. For more information, check it out and learn all the ins and outs.
How Does Auto-Trading Work on MT4
If you can not understand how CFDs work for example, an expert advisor or a trading robot can help you in a fast and easy way to enter a trade. This is a computer program installed on MT4 that grants it permission to trade on your behalf. For some traders, this may seem to hide a high risk and lose money when trading, since they don’t control their retail investor accounts. It’s up to the trader to decide to which extent they want to use the auto-trading feature. They can use it as an assistance tool for potential trading opportunities or have the program fully take over for the time being.
Before you start using automated software, you should figure out a sound trading strategy. Since you won’t be around when trading decisions are made, you need to be sure that the strategy can sustain it without your direct intervention in order not to avoid your retail investor accounts lose money when trading CFDs, currencies, or other assets.
Let me give you a quick rundown of what you should do to install and use Expert Advisor in MT4 to establish any kind of retail investor accounts:
Develop or find a trading robot and have it saved on your computer.
Launch the terminal and click ‘File’ - ‘Open Data Folder’ - ‘MQL4’ - ‘Experts’.
Copy the robot file to the Experts folder.
Restart the terminal.
Find Expert Advisor under the ‘Navigator’ panel on the left side.
Click the plus sign and choose from available bots.
Drag and drop the EA on the needed chart.
Even after bot are in place, you can modify them as automated trading systems, since sometimes it requires some adjustments. Click on the ‘Tools’ menu and select ‘Options’ to display the settings.
I strongly recommend testing out the bot under simulated trading conditions to understand how trading with pairs, cryptos or CFDs work and place the desired price alert to start trading. This will show its potential profitability and pinpoint whether you need to set it differently.
Alternatives to MetaTrader
We already featured several MetaTrader alternatives in our article. Still, let’s brush up on this topic and see what other platforms can match up to this undeniable leader of online trading software.
What software do day traders use for their retail investor accounts? What about other types of trading? Let's find out.
Thinkorswim suits the active trader demographic the most, like day traders. The platform may appear complicated at first, but there is, in fact, extra educational perks that come with it. Particularly, newbie traders will have a field day with all the fundamental tools and videos.
LiteFinance, in addition to being a regulated broker operating in compliance with international and local law, features a web-based terminal. It provides a direct-to-server connection to display live market charts across multiple trading assets and several analysis tools. Before switching to desktop programs, it’s a great way to start trading.
TradingView is valuable as a screener platform and community-based capabilities. It incorporates cloud-based charting tools for research and facilitates collaboration with other active traders online.
E*Trade is a terminal that appeals to beginner retail investors and traders. It provides useful investment assistance through their financial consultants who can assist with creating an investment plan, choosing investments, and managing portfolio risk.
- TT Futures is a trading workstation with customizable solutions. It’s targeted at advanced traders who want to design, test, and deploy custom algorithms and bespoke engineer applications.
Advantages & Limitations of MetaTrader
Before we delve into the platform’s advantages and drawbacks, let’s compare it with other popular trading terminals.
What is the best stock market trading software? Or what is the best trading software for beginners? It's hard to tell, but I can try to simplify your decision with this table.
MetaTrader 4 | MetaTrader 5 | LiteFinance | |
Founded | 2005 | 2010 | 2008 |
Markets | Currencies Equity Indices Commodities Cryptocurrencies | Currencies Stocks Equity Indices Metals Commodities Cryptocurrencies | Currencies Stocks Stock Indices Commodities Cryptocurrencies |
Analysis tools | Comprehensive technical toolbox Free Code Base indicators Unlimited number of charts Analytical objects (lines, channels, etc.) Autochartist Freelance service for custom indicators | Host of analytical options Added indicators and widgets Graphic objects Financial news Economic calendar Forecasted values Depth of market Correlation Matrix | Analytics feed Charting tools Free indicators and signals Structured economic calendar World market news blog Claws&Horns’ expertise |
Features | Most comprehensive broker support One Click Trading Multi-terminal Single threaded backtesting Fast and easy MQL code language Copy trading Virtual hosting | ‘Mini Terminal’ Custom timeframes Multi-currency strategy tester Partial order filling Multi-lingual Unicode Several auto-trading options Tables & charts reports Embedded community chat | Social trading Affiliate program Trade history and profitability chart Customizable e-mail and SMS notifications Islamic account |
Platform choices | Web Desktop Mobile (iOS, Android) | Web Desktop Mobile (iOS, Android) | Web Mobile (iOS, Android) |
I want to focus on specific benefits that MT4 and MT5 can offer. Granted, it’s impossible to name all of them here, especially since this guide was meant to highlight its capabilities. Below are three main aspects that are responsible for making it such a prominent piece of software:
Customization opportunities
Basically, you can customize everything in your terminal. The operation speed and flexibility of MQL4 and MQL5 allow you to develop programs that are considered to be very complex instruments. The programs can perform complex calculations and manage Expert Advisor and indicator parameters.
Simplistic design
While the design may look somewhat outdated to some people, it’s an online trading platform that is extremely easy to use. Being widely embraced by the trading community, the software is familiar to many. But even for those who aren’t accustomed to it, the controls are simple enough to master in a short time.
Amazing performance
The software uses very little resources from your computer. This means that the terminal reacts and updates the data quickly in tougher conditions. Plus, the developers have had 15 years since the release of MT4 to fix all of the bugs and make the performance almost flawless.
Three areas where MetaTrader lacks are:
The terminals are incompatible.
All EAs and custom indicators written with MQL4 for MT4 can’t be used for MT5. They have to be coded again with MQL5 from scratch since it’s not based on MT4. So, transitioning from one platform to another isn’t smooth.
Advanced tools may be intimidating.
Customization opportunities are particularly appealing to advanced traders. As a beginner, you may not be able to enhance your trading strategy to a similar extent.
MT4 and MT5 have their own flaws.
MT4 users usually face the issue of a limited number of instruments, indicators, and timeframes. While MT5 fixes these particular limitations, it’s not perfect either. The biggest disadvantage of MT5 is that hedging is disabled.
Start trading right now
Trading account Demo account
MetaTrader FAQ
Metatrader 4, also known as MT4, is a multi-asset platform released by MetaQuotes Software in 2005. The software was built specifically for speculative activity on the financial markets (specifically, trading Forex) and licenses brokers to provide the software to their clients. MT4 allows users to analyze the market using built-in indicators, perform progress tracking, manage advanced trading operations, apply trading robots, and copy trading.
The minimum deposit isn’t dependent on the trading software being used, which, in this case, is MT4. Min deposits are set by individual brokers rather than the software, protecting from a high-risk of beginner retail investor accounts lose money.
When trading Forex, users can’t directly add funds to the MetaTrader 4 platform as it’s the Forex broker who does it. Find a broker that offers MT4 as one of its trading platforms. Set up an account and log in to the broker members' area. Then, you can transfer your funds as instructed by the broker.
Sign in to your trading account in the broker’s member area and click “Withdrawal” (or alternative depending on your broker). Select one of the withdrawal methods offered. Some of the most common methods are credit/debit cards and wire transfers and online payment solutions, such as Skrill, PayPal, Neteller, and WebMoney.
What is MT4 trading? Essentially, it comes down to:
1. Opening an account on the broker’s website of your choice.
2. Installing the terminal to your computer or mobile device.
3. Logging in with your account credentials.
4. Setting up navigation tools and indicators.
5. Opening trades in the ‘Order’ window.
6. Monitoring and closing your positions and pending orders.
If you want to practice trading you can open and use a demo retail investor account directly on the MT4 platform:
1. Select the particular country MetaQuotes-Demo server in the software.
2. Enter your personal details and sign up.
3. After being redirected to the chart window, select the instrument you want to trade and click ‘New Order’.
4. Choose the type of order, customize the parameters, and open a position.
5. Manually close the position, or it will be automatically closed when prices equal to values of Stop Loss or Take Profit.
Alternatively, you can open a demo account on the broker’s website if they support this option. Select demo from the new account options and connect to the broker’s demo server in the terminal.
Remember that any trading activity in the demo account is carried out with virtual funds, so it’s purely a learning experience.
A live trading account can’t be opened directly from the MT5 platform. Instead, you need to follow the procedure of your broker. Here is how the process usually goes:
1. Go to the broker’s website if they support MT5.
2. Create a trader’s account.
3. Open the terminal and sign in with your credentials.
Here is how you add custom MT4 indicators:
1. Download the indicator to your computer.
2. Open the terminal and click ‘File’, ‘Open Data Folder’, ‘MQL4’, and the ‘Indicators’ subfolder.
3. Paste the indicator filer into the subfolder.
The indicator will be available the next time you launch the terminal.
Below is a quick step-by-step of the installation:
1. Have your indicators downloaded and ready.
2. Navigate to ‘File’- ‘Open Data Folder’ - ‘MQL5’ - ‘Indicators’.
3. Drag and drop or copy and paste the indicator file into the folder.
4. Relaunch the terminal.
The process involves opening the Order window and modifying your order:
1. Double-click or right-click the Market Watch instrument.
2. Set the transaction volume.
3. Apply a Stop Loss or Take Profit level.
4. Choose whether to place a trade instantly (select ‘buy by market’ or ‘sell by market’) or as a pending order.
5. That’s it – you just opened a trade.
There is also the option to trade from the chart, which I detail in the guide above.
If you minimize the risk of losing money via Stop Loss or Take Profit and your position hits the S/L or T/P levels, it will be automatically closed. If you want to do it manually, access the Order window from the Terminal and click ‘Close’. Or right-click on the ‘Order’ in the Terminal window and run the Closer Order command.
Normally, the platform updates automatically. But if it failed to do so for some reason, there are two ways to make a manual update:
· Uninstall the platform and download the newer version.
· Open the terminal as administrator by right-clicking on the desktop icon and selecting ‘Run as administrator’. When you reopen the platform, the update will be installed via the LiveUpdate system.
If you broker offers MT4, the link to download should be featured on their website:
1. Download the free installation file.
2. Run the .exe file.
3. Choose the folder to install the terminal to and follow the steps of the setup procedure.
4. After installation, MT4 will start automatically.
The basic trading game plan is similar for all instruments in the terminal. Select the instrument of your choice (here, indices of your choice) by clicking on the ‘Window’ section and go to ‘New Window’. Open and close trades based on your trading strategy. The option to trade indices is also available through Market Watch.
Just like I mentioned for index trading, the technical steps within the terminal are the same for all instruments. Make sure your broker supports the assets you’d like to trade, add them to your list, and manage your positions as usual.
Assuming your broker offers commodities, you can start trading through the following actions:
1. Go to Market Watch.
2. Click on ‘Symbols’, and you will find a list of instruments offered by a particular broker.
3. Open the corresponding folder (usually, Spot Metals) and choose Gold – ‘Show’.
4. After the selected commodity appears on the left, you can open trades just like with any other instrument on MT4.
Similar to adding commodities, for currency pairs, you need to:
1. Open Market Watch and click ‘Symbols’.
2. Look through the navigation tree for a needed currency pair.
3. Click ‘Show’, and the pair will be added to the list.
Alternatively, you can display all instruments available for trading by selecting ‘Show All’. However, it can be overwhelming and take up computing power.
I’ve explained how to open and manage positions in the terminal in general terms. For foreign currency pairs, select the pair you want to open a position on. In the case of Market Watch, right-click on the pair in the window and click ‘New order’. Then, follow your pre-defined strategy using whatever technical additions available.
To save as a template, first set up the chart to your requirements. Then:
1. Click on the chart and select ‘Templates’.
2. Click ‘Save Template’.
3. Give the chart a title and click ‘Save’.
You can change the leverage on your account via your broker’s portal. Log in to the user platform and manually change the leverage value in the account section. Bear in mind that some brokers set permanent leverage with no possibility of changing it.
During the authorization process inside the terminal, you will see a window with a login and password (that you created on the broker’s website) and a list of servers. If you don’t see the needed server, go to ‘File’ - ‘Open an Account’ - ‘Add New Broker’ and type in the name of your broker or broker server.
MetaTrader is the most used trading software across leading Forex and retail traders. This hasn’t happened by chance. It has all the features which a trader needs and does not charge any extra exchange commissions. Beginners value it for an extremely user-friendly interface and functionalities, such as copy trading and Expert Advisors. For professional traders, it’s valuable for charting capabilities, advanced technical analysis, built-in indicators, and graphical tools.
P.S. Did you like my article? Share it in social networks: it will be the best "thank you" :)
Ask me questions and comment below. I'll be glad to answer your questions and give necessary explanations.
Useful links:
- I recommend trying to trade with a reliable broker here. The system allows you to trade by yourself or copy successful traders from all across the globe.
- Use my promo code BLOG for getting deposit bonus 50% on LiteFinance platform. Just enter this code in the appropriate field while depositing your trading account.
- Telegram chat for traders: https://t.me/litefinancebrokerchat. We are sharing the signals and trading experience
- Telegram channel with high-quality analytics, Forex reviews, training articles, and other useful things for traders https://t.me/litefinance
The content of this article reflects the author’s opinion and does not necessarily reflect the official position of LiteFinance. The material published on this page is provided for informational purposes only and should not be considered as the provision of investment advice for the purposes of Directive 2004/39/EC.
Rate this article:
{{value}}
( {{count}} {{title}} )